How to Enable Touchpad on Laptop Without Mouse
Ways to activate Touchpad without a mouse
The touchpad on the computer is rarely used because people will often use the mouse more. However, in case we want to activate Touchpad without a mouse, how to do it?
- Summary of some ways to turn off Touchpad on Laptop
- How to automatically disable Touchpad when connecting a mouse on Windows 10
There are quite a few people who use Touchpad on computers, especially gamers, the Touchpad is not a "smart" choice when playing games. Since just tapping the laptop touchpad lightly, the mouse pointer will move and affect the work in progress.
However, in case you don't bring a mouse, the temporary cure is to use Touchpad. So if you want to use the Touchpad that is in the off state, how to activate it. In the following article, we will introduce you some ways to activate Touchpad on your computer when there is no mouse.
- Summary of several ways to open virtual keyboard on Windows XP / 7/8 / 8.1 / 10
Method 1: Use shortcut key combination
Currently most laptops already support keyboard shortcuts so that users can activate or deactivate Touchpad. Accordingly, the shortcut keys to adjust Touchpad will always be in the top row of keys.
However, different computer models will have different shortcuts to turn on or turn off Touchpad. But all the same formula is using the Fn key combination and the key with the icon Touchpad crossed on the keyboard. Maybe Fn + F6, Fn + F3, Fn + F9 or Fn + F7.
Just need to find the correct key with the Touchpad icon on the keyboard and then press the Fn key to boot Touchpad.

Method 2: Draw a spiral on Touchpad
If case 1 uses the keyboard shortcut Touchpad has a problem, it can't be done then we can draw the spiral on the Touchpad's face for 5 seconds.
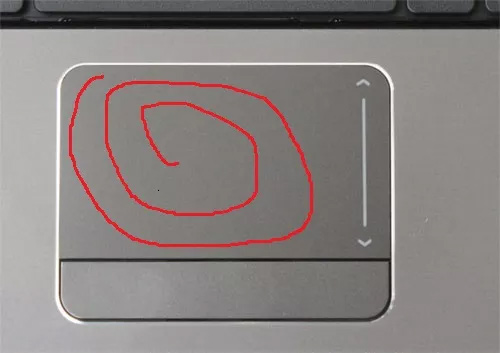
Some models allow users to activate Touchpad in this way.
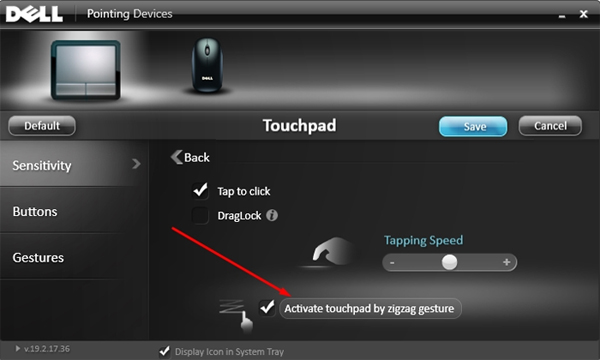
Method 3: Through device settings
The last way will be for the case where the keyboard shortcut and drawing on the touchpad cannot be used on the Touchpad. This way is relatively difficult, using the keyboard attached to it is some understanding of the computer of the implementer.
Step 1:
First of all, press the Windows + R key combination to open the Run dialog box.
Step 2:
Next, we will use the Tab key and the arrow keys to find the touchpad driver installation folder (synaptics) on the computer. Depending on the laptop model, there will be different ways and the location of the folder to store the driver where the user selected during the installation process. With Dell computers, the touchpad driver folder is in the default location.
We enter the following path into the Run C: Program FilesSynapticsSynTPDellTouchpad35.exe dialog box.
Or go to C: Program FilesSynapticsSynTP launch DellTouchpad35
Then use the Tab key to navigate to the OK button and press Enter to access.

Step 3:
Depending on the Touchpad settings of each vendor that we customize to enable Touchpad again, with the general control formula, use Tab and arrow keys to control and press Enter to select.
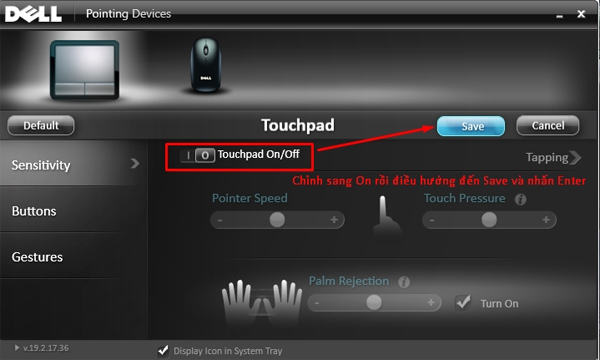
Here are 3 ways to activate Touchpad when you don't have a mouse to use. The simplest way is to use it via the shortcut Fn and the key with the Touchpad icon. The last way is the most complicated by using the keyboard, along with knowledge about computers so it is difficult to implement.
Refer to the following articles:
- Touchpad on Windows 10 does not work, this is how to fix it
- Summary of some ways to turn off Touchpad on Laptop
- Summary of Touchpad operations on Windows 10
How to Enable Touchpad on Laptop Without Mouse
Source: https://tipsmake.com/ways-to-activate-touchpad-without-a-mouse
0 Response to "How to Enable Touchpad on Laptop Without Mouse"
Post a Comment